接下來我要介紹有關 TrueCrypt 的安裝與基本使用。TrueCrypt 的功能相當多,我會用到的是利用一個加密過的檔案掛載成磁碟機的方式,如此一來任何放置於這個磁碟機內的檔案就等於自動加密了。此外,TrueCrypt 雖然預設是英文的介面,但是可以自行中文化,這部分我在此掠過不談,有需要的讀者請參考最後的相關連結或是多多利用搜尋引擎了。
選取第二個選項,利用可攜式 (Portable) 版本執行 TrueCrypt。這樣的使用方式在多台電腦上進行檔案同步時會比較方便。
選擇將解開的檔案放置到 Dropbox 同步目錄下 (預設是我的文件下的 Dropbox) 的某個新增子目錄 (我取名為 truecrypt)。
到 Dropbox 的同步目錄下會看到存放可攜版 TrueCrypt 的子目錄,而且呈現已經同步化的狀態。
執行 TrueCrypt.exe,選擇建立一個新的磁區 (Volume)。
選擇檔案的路徑與名稱。基本上只要將這個檔案放置在 Dropbox 的同步目錄 (或任何子目錄) 內即可。
我選擇存放在 truecrypt 這個子目錄內。請記得不要選取一個已經存在的檔案,否則原始檔案的內容將會被清除掉。
選擇檔案的大小,這個大小就是之後磁區的儲存空間。為了避免 Dropbox 同步時間過長的問題,這個檔案最好不要設定的太大。因為對作業系統來說,虛擬磁碟機內任何資料異動就等於這個檔案的異動,因此需要進行整個檔案的同步。
設定密碼,請選擇一個良好的密碼,否則再好的加密演算法也是無法保護重要資料。除了使用密碼外,也可以透過 keyfile 的方式進行加解密。
設定好後進行下一步。
格式化磁區,這個動作只是針對檔案進行初始化,而不是真正格式化檔案所在的磁區。
回到新增的畫面,你可以繼續建立其他的磁區,或選擇 “Cancel” 回到 TrueCrypt 的主畫面。 
我們可以在 truecrypt 這個目錄下看到我們剛剛新增的 (模擬磁區) 檔案,此時檔案尚未完全同步。同步所需的時間跟檔案大小以及網路頻寬有關,透過 dropbox 的小圖示可以看到預計的同步剩餘時間。
選擇一個閒置的磁碟機代號 (例如 Y),並選擇我們剛剛建立的檔案,執行 “Mount” 進行掛載的動作。
掛載時需要提供當初所設定的密碼。如果建立時使用 keyfile 的方式,此時就要選取適當的 keyfile 檔案。
至此我們已經成功地安裝完成 Dropbox 與 TrueCrypt 兩個工具,並建立起一個加密用的磁碟機,而存放在這個磁碟機內的資料將會自動進行線上備份。在下一篇的文章中,我同樣採用實際的操作方式展示如何達到多台電腦間的同步。






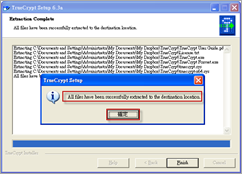


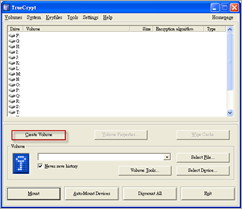

















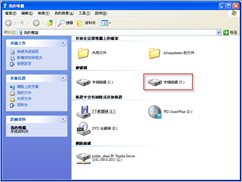
沒有留言:
張貼留言